¿Cómo configurar el panel de Gestión de licencias de Maxon One Teams para centros educativos?
En primer lugar, ponte en contacto con el gestor de cuenta para que ayude con el proceso de actualización de la cuenta MyMaxon a un Team Dashboard (panel de control de equipos).
Una vez completado, podremos configurar el panel de control de equipos para que funcione a la perfección en el entorno de una institución educativa.
El beneficio de configurar las aulas de esta manera es:
- Utilizaremos un método de cuenta de contraseñas tokenizadas para permitir que las máquinas permanezcan conectadas a la aplicación Maxon y con licencia.
- Esto significa que los estudiantes no tienen que preocuparse por entrar y salir de la aplicación Maxon para obtener una licencia.
- Además, no necesitas preocuparte por invitar a todos los estudiantes.
- Las licencias educativas flotarán dentro de un grupo para que no tengas que preocuparte por la gestión de cada licencia individual.
Estos son los pasos:
- Inicia sesión en el panel de control de equipos accediendo a my.maxon.net y haciendo clic en la pestaña «Equipos».
- Invita y añade un único usuario al panel de control de equipos.
- Crea un grupo y asigna ese usuario al grupo.
- Asigna todas las licencias al grupo.
- Configure el token de inicio de sesión de la cuenta siguiendo estos pasos en los ordenadores
Cómo utilizar la herramienta MX1 (inglés).pdf
Instrucciones rápidas de contraseña encriptada (inglés).pdf
Descripción general del panel de control de equipos.
En el siguiente video verás una visión general del panel de control de equipos:
Una vez que la cuenta MyMaxon se ha convertido en una cuenta de equipos, todas las licencias se pueden gestionar y desplegar fácilmente en línea a través del Panel de equipos.
Para abrir el panel de control de equipos, inicia sesión en my.maxon.net con las credenciales de administrador de equipos y seleccione la opción «Equipos» en el menú de la cuenta.
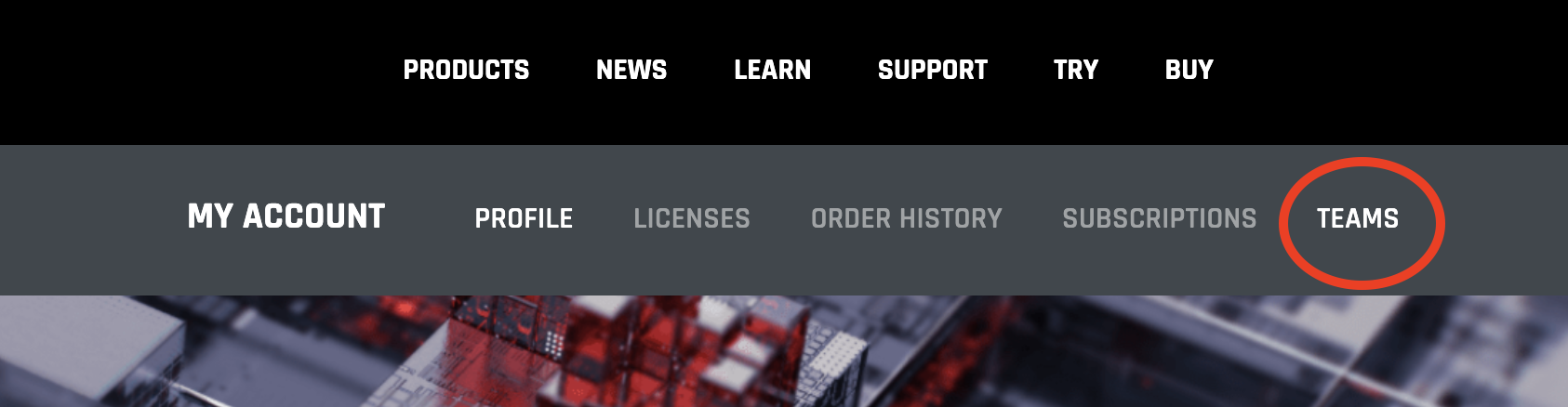
El panel de control se abrirá en la página 'Licencias' por defecto:
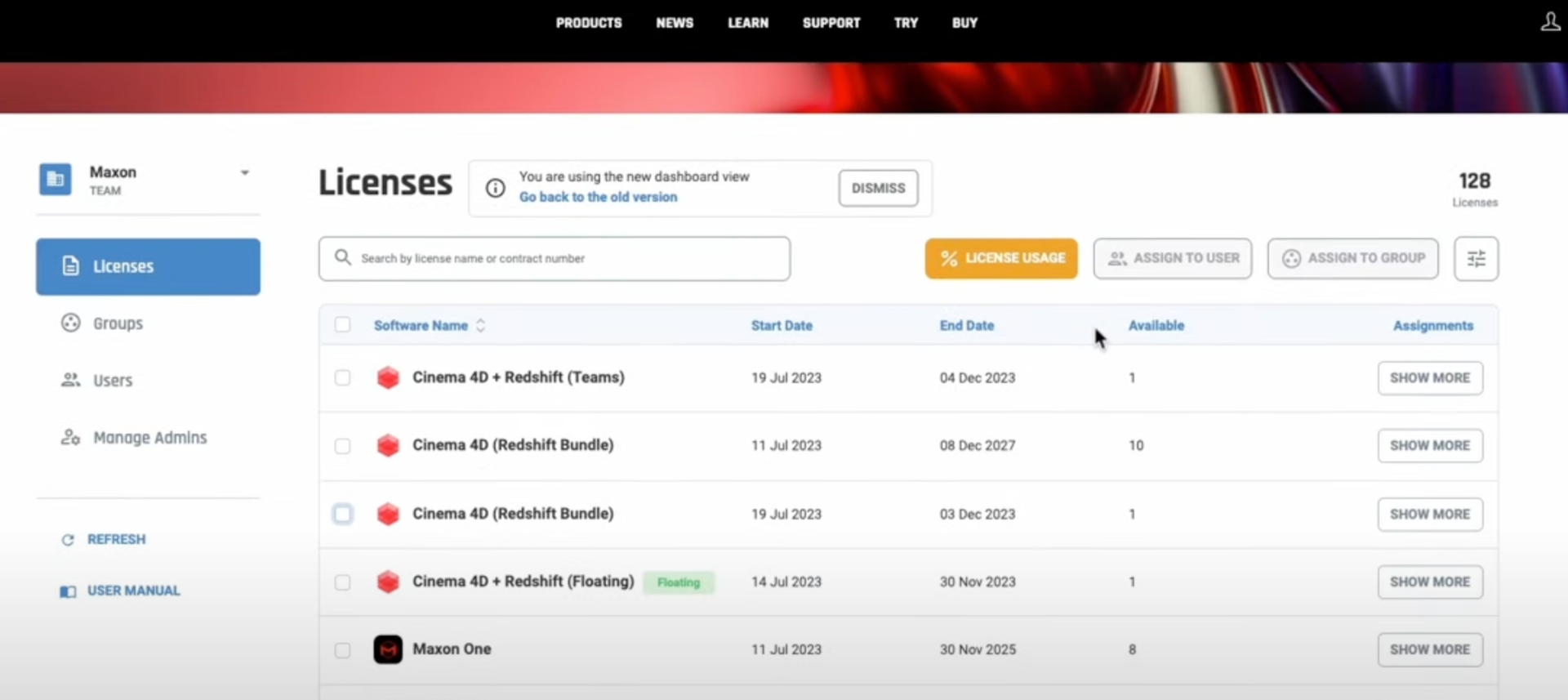
Desde aquí, puedes elegir entre cuatro vistas diferentes en el menú de la izquierda:
- Licencias: La pestaña Licencias proporciona una visión general de todas las licencias disponibles en la cuenta. Aquí también puedes asignar licencias y ver el uso actual de las mismas.
- Grupos: La pestaña Grupos es donde puedes ver y gestionar los Grupos de usuarios de tu organización, que son esenciales para desplegar las licencias flotantes de Teams.
- Nota: Las licencias de usuario designado de Teams no se pueden asignar a un grupo.
- Usuarios: La pestaña Usuarios es donde puedes invitar a nuevos Usuarios al equipo y ver detalles importantes del Usuario como nombre, correo electrónico, asignaciones de Grupo y más.
- Administrar Administradores: Aquí puedes asignar un rol de Administrador a otros usuarios en tu Equipo.
En este link puedes encontrar una guía completa sobre como funciona Teams de Maxon.




